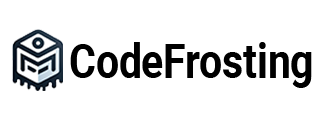Setting up the development environment is the crucial first step in building your first Spring Boot application. A properly configured environment ensures a smooth development experience and allows you to leverage the full power of the Spring Boot framework. In this section, we will guide you through the process of setting up your development environment, including installing the necessary tools and configuring your IDE. Additionally, we will provide code samples to illustrate the steps involved in setting up the development environment.
1. Installing the Java Development Kit (JDK):
To develop Java applications, you need to install the Java Development Kit (JDK). Spring Boot requires JDK version 8 or higher. Follow the steps below to install the JDK:
Step 1: Visit the Oracle website (https://www.oracle.com/java/technologies/javase-jdk11-downloads.html) and download the JDK appropriate for your operating system.
Step 2: Run the downloaded installer and follow the installation instructions.
Step 3: Set the JAVA_HOME environment variable to point to the JDK installation directory.
Step 4: Verify the JDK installation by opening a command prompt and running the following command:
“`
java -version
“`
If the JDK is installed correctly, you should see the version information displayed.
2. Choosing an Integrated Development Environment (IDE):
An IDE provides a comprehensive development environment with tools and features that enhance productivity. There are several popular IDEs for Java development, such as IntelliJ IDEA, Eclipse, and NetBeans. In this section, we will focus on IntelliJ IDEA, a widely used IDE with excellent Spring Boot support.
3. Installing IntelliJ IDEA:
To install IntelliJ IDEA, follow these steps:
Step 1: Visit the JetBrains website (https://www.jetbrains.com/idea/) and download the Community Edition of IntelliJ IDEA.
Step 2: Run the downloaded installer and follow the installation instructions.
Step 3: Launch IntelliJ IDEA once the installation is complete.
4. Configuring IntelliJ IDEA:
After installing IntelliJ IDEA, you need to configure it for Spring Boot development. Follow these steps:
Step 1: On the welcome screen of IntelliJ IDEA, select “Create New Project” or go to “File” > “New” > “Project” if you already have the IDE open.
Step 2: In the “New Project” dialog, select “Spring Initializr” on the left-hand side.
Step 3: Choose the JDK you installed in the “Project SDK” dropdown.
Step 4: Specify the project details such as “GroupId” and “ArtifactId”. These values will be used to uniquely identify your project.
Step 5: Select the desired Spring Boot version.
Step 6: Choose the necessary dependencies for your project. For example, if you want to create a web application, select the “Spring Web” dependency.
Step 7: Click “Next” and specify the project location on your filesystem.
Step 8: Finally, click “Finish” to create the project.
Once the project is created, IntelliJ IDEA will download the necessary dependencies and set up the project structure.
5. Importing the Project into IntelliJ IDEA:
If you have an existing Spring Boot project that you want to work on in IntelliJ IDEA, you can import it using the following steps:
Step 1: Open IntelliJ IDEA and select “Import Project” from the welcome screen or go to “File” > “New” > “Project from Existing Sources”.
Step 2: Navigate to the root directory of your project and select it.
Step 3: Choose the option to import the project from an external model, such as Maven or Gradle, and select the appropriate build tool.
Step 4: IntelliJ IDEA will analyze the project structure and import it into the IDE.
Now that you have set up your development environment, you are
ready to start building your first Spring Boot application.
Conclusion:
Setting up the development environment is a crucial step in building any Spring Boot application. In this section, we discussed how to install the Java Development Kit (JDK), choose an IDE (specifically IntelliJ IDEA), and configure it for Spring Boot development. We also covered the steps to create a new Spring Boot project using IntelliJ IDEA’s Spring Initializr integration and how to import an existing project into the IDE. By following these steps and using the provided code samples, you have established a solid foundation for building your first Spring Boot application. In the next section, we will dive into the basics of Spring Boot and start developing our application.
Subscribe to our email newsletter to get the latest posts delivered right to your email.