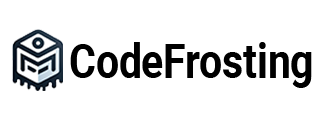Table of Contents:
1. Introduction to Spring Initializr
2. Key Features
3. Accessing Spring Initializr
4. Creating a Project
4.1. Selecting Project Metadata
4.2. Choosing Project Dependencies
4.3. Customizing Additional Settings
4.4. Generating and Downloading the Project
5. Importing the Project into an IDE
5.1. IntelliJ IDEA
5.2. Eclipse
5.3. Visual Studio Code
6. Building and Running the Project
7. Conclusion
1. Introduction to Spring Initializr:
Spring Initializr is a powerful web-based tool provided by the Spring team to simplify the process of creating Spring Boot projects. It offers a user-friendly interface that allows developers to generate project templates with preconfigured settings and dependencies. With Spring Initializr, developers can quickly bootstrap their Spring Boot applications without the need for manual configuration.
2. Key Features:
Spring Initializr offers several key features that make project creation effortless and efficient:
2.1. Dependency Management:
Spring Initializr provides a vast selection of dependencies for various frameworks, libraries, and technologies. It simplifies dependency management by resolving transitive dependencies and ensuring compatibility among different libraries. Developers can easily select the dependencies they need for their projects, eliminating the hassle of managing dependencies manually.
2.2. Customization Options:
Spring Initializr allows developers to customize project settings based on their requirements. It supports various configuration options, such as selecting the build tool (Maven or Gradle), programming language (Java or Kotlin), packaging format (JAR or WAR), and Java version. Developers can tailor these settings to match their project specifications.
2.3. Starter Packs:
Spring Initializr offers starter packs, which are curated sets of dependencies specifically designed for different use cases. Starter packs provide a convenient way to include common dependencies and configurations for specific types of applications, such as web applications, data access, security, and more. These starter packs save developers time by preconfiguring the necessary dependencies and reducing the setup overhead.
2.4. Project Generation:
Spring Initializr generates a project structure with a standardized layout and organization. It generates the necessary build files (pom.xml for Maven or build.gradle for Gradle), sets up source directories, and includes initial configuration files. Additionally, it generates an initial Spring Boot application class with the necessary setup to bootstrap the project.
3. Accessing Spring Initializr:
To access Spring Initializr, open a web browser and navigate to the official Spring Initializr website at https://start.spring.io. The website provides an intuitive interface for creating and customizing Spring Boot projects.
4. Creating a Project:
Let’s walk through the steps of creating a Spring Boot project using Spring Initializr.
4.1. Selecting Project Metadata:
The first step is to provide project metadata, including Group, Artifact, and Version. These values help identify and categorize your project. The Group is typically based on your company or organization’s domain name, reversed. For example, if your company’s domain is “com.example,” you can use “example” as the Group. The Artifact represents the name of the project or module, while the Version denotes the project’s version.
You can also provide an optional project name, description, and package name. These details help provide more context and identification for your project.
For example, let’s fill in the form with sample values:
– Group: com.example
– Artifact: my-spring-project
– Version: 1.0.0
Feel free to customize these values based on your project requirements.
4.2. Choosing Project Dependencies:
Next, select the project dependencies required for your application.
Spring Initializr provides a wide range of dependencies grouped into categories such as Web, Security, Data, Testing, and more.
To select a dependency, expand the corresponding category, check the checkbox next to the desired dependency, and review its version. Spring Initializr automatically manages the transitive dependencies, so you don’t need to worry about manually configuring them.
For example, let’s add the following dependencies:
– Spring Web: To build web applications using Spring MVC.
– Spring Data JPA: To work with databases using Spring Data JPA.
– H2 Database: A lightweight, in-memory database for development and testing purposes.
These dependencies will enable web application development, data access, and the use of the H2 database.
Feel free to explore the different categories and add or remove dependencies based on your project requirements.
4.3. Customizing Additional Settings:
Spring Initializr provides additional customization options to tailor your project further.
– Build Tool: Choose between Maven and Gradle as the build tool for your project. Both build tools offer powerful dependency management and build capabilities.
– Language: Select the programming language for your project, either Java or Kotlin.
– Packaging Format: Choose between packaging the application as a JAR (Java Archive) or a WAR (Web Application Archive) file.
– Java Version: Specify the desired Java version for your project.
Customize these settings according to your project’s needs.
4.4. Generating and Downloading the Project:
Once you have selected the dependencies and customized the project settings, click on the “Generate” button. Spring Initializr will generate the project structure based on your selections.
The generated project will include the necessary files and directories required for a Spring Boot project. It will have the appropriate build files, source directories, configuration files, and an initial Spring Boot application class.
After the project generation is complete, Spring Initializr provides a download link. Click on the link to download the project as a ZIP file to your local machine.
5. Importing the Project into an IDE:
After downloading the project, you can import it into your favorite Integrated Development Environment (IDE) to start coding. Let’s look at how to import the project into different IDEs.
5.1. IntelliJ IDEA:
IntelliJ IDEA is a popular IDE for Java development. To import the project into IntelliJ IDEA:
– Open IntelliJ IDEA and choose “Open” from the welcome screen or the File menu.
– Navigate to the location where you downloaded the project ZIP file and select it.
– IntelliJ IDEA will automatically detect the project type and import it.
– Review the project settings, such as the project SDK and dependencies, and make any necessary adjustments.
– IntelliJ IDEA will import the project and set up the necessary dependencies.
With the project imported, you can start coding and developing your Spring Boot application in IntelliJ IDEA.
5.2. Eclipse:
Eclipse is another widely used IDE for Java development. To import the project into Eclipse:
– Open Eclipse and choose “Import” from the File menu.
– Select “Existing Maven Projects” or “Existing Gradle Projects,” depending on your chosen build tool.
– Navigate to the location where you downloaded the project ZIP file and select it.
– Eclipse will import the project and resolve the dependencies based on the build file (pom.xml for Maven or build.gradle for Gradle).
– Review the project settings, such as the project SDK and build path, and make any necessary adjustments.
With the project imported, you can begin developing your Spring Boot application in Eclipse.
5.3. Visual Studio Code:
Visual Studio Code (VS Code) is a lightweight, cross-platform IDE with excellent support for Java development. To import the project into Visual Studio Code:
– Open Visual Studio Code and install the “Spring Boot Extension Pack” for enhanced Spring Boot support.
–
Choose “Open Folder” from the File menu and navigate to the location where you downloaded the project.
– Select the project folder and click “Open.”
– VS Code will analyze the project structure and provide additional functionality and features tailored for Spring Boot development.
– Review the project settings and make any necessary adjustments.
With the project imported, you can start coding and building your Spring Boot application in Visual Studio Code.
6. Building and Running the Project:
After importing the project into your chosen IDE, you can build and run it. Open the main application class, typically named `Application` or `YourProjectNameApplication`, and run it as a Java application. The Spring Boot application will start up, and you can access it through the specified URL endpoints.
For example, consider the following code snippet:
“`java
import org.springframework.boot.SpringApplication;
import org.springframework.boot.autoconfigure.SpringBootApplication;
@SpringBootApplication
public class MySpringProjectApplication {
public static void main(String[] args) {
SpringApplication.run(MySpringProjectApplication.class, args);
}
}
“`
In this example, the `MySpringProjectApplication` class serves as the entry point for the Spring Boot application. It uses the `@SpringBootApplication` annotation to enable auto-configuration and component scanning.
By running the `main` method, the Spring Boot application starts and listens for incoming requests.
7. Conclusion:
Creating a project with Spring Initializr provides a convenient way to bootstrap Spring Boot applications with preconfigured settings and dependencies. It saves developers time and effort by automating the project setup process and eliminating the need for manual configuration.
By following the steps outlined in this guide, you can create a Spring Boot project using Spring Initializr, import it into your preferred IDE, and start developing robust and scalable applications with ease. Spring Initializr’s intuitive interface, dependency management capabilities, and customization options make it an invaluable tool for Spring Boot developers.
Start leveraging the power of Spring Initializr today and streamline your Spring Boot project creation process. Happy coding!
Subscribe to our email newsletter to get the latest posts delivered right to your email.